You can now install our Web Application on your Desktop, Laptops, and Smartphone devices from your web browsers.
Web Application
We have converted our web based software to Progressively Inhanced Web application which can be installed on your Desktop and Smartphone devices. The web application is just a wrapper around our existing web software. That means, you will get all the updates and similar experience when using the application across devices.
Benefits
- Similar Interface and Experience to existing web application
- Easily open with a click on the Icon
- Fast and Instant Initial Loading
- Instant and Regular updates
- Small size, around 7 MB
- More Vertical space as the browser search bar is removed
Please follow along with this guide to install the application on your Laptop, Desktop and Smartphone devices.
Desktop/Laptop
note
A chromium based web browser e.g. Google Chrome, Microsoft Edge, Brave etc. should be installed on your device.
To install our application on your Laptop/Desktop, please open the web application url in a chromium based browser e.g. Google Chrome. Once you open it, you will see an icon button to install the web application as shown in the image bellow.
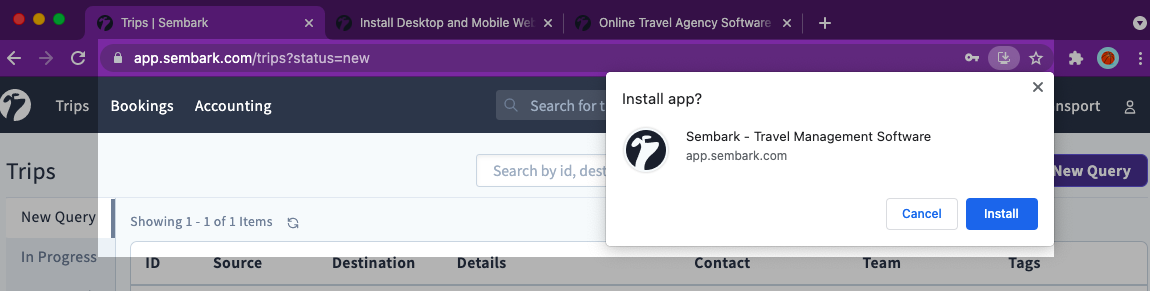
Click on this icon and then click on Install to install the web application. After installation, the application will open automatically.
Now you should pin it in the Taskbar on Windows or keep it in the Dock on MacOS devices for quick access. Here are some instruction on how to do it.
Windows Taskbar
Taskbar on Windows is the bottom sheet on your Desktop from where you can easily access frequently used application as shown in the image bellow.
To pin an application to the Taskbar on Windows, open the Sembark application if not already opened. Once opened, you should see the application icon in the Taskbar.
info
You can open the application after pressing Windows key and type Sembark in the application search bar.
Now, right click on the application icon in the Taskbar. You will see an option saying Pin this program to taskbar. Click on this and the application will be kept in the taskbar.
MacOS Dock
Similar to Windows, MacOS/Apple Desktop computers also have a access panel, called Dock, to quick access frequently used application as shown in the image bellow.

To pin an application to the Dock on MacOS, open the application if not already opened. Once opened, you should see the application icon in the Dock.
info
You can open the application after pressing command+spacebar keys together and type Sembark in the search bar.
Now, right click on the application icon in the Dock. You will see a menu pops up. Under the Options item in this menu, click on Keep in Dock if not already
checked.
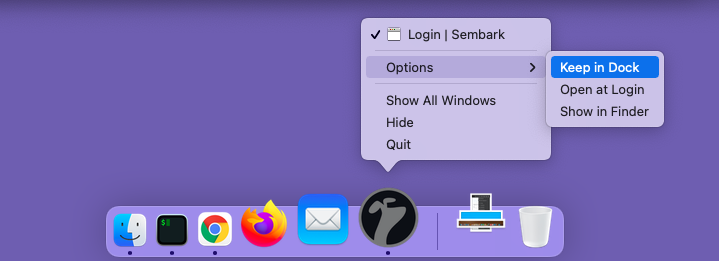
Smartphones
You can easily install the web application on your smartphone e.g. Mobile, Tablet, iPad etc. Please follow along to learn how to install it.
Android
When you open our web software in a chromium based browser e.g Google Chrome, you will be prompted with a Add to Home Screen action as shown in the left side of image bellow.
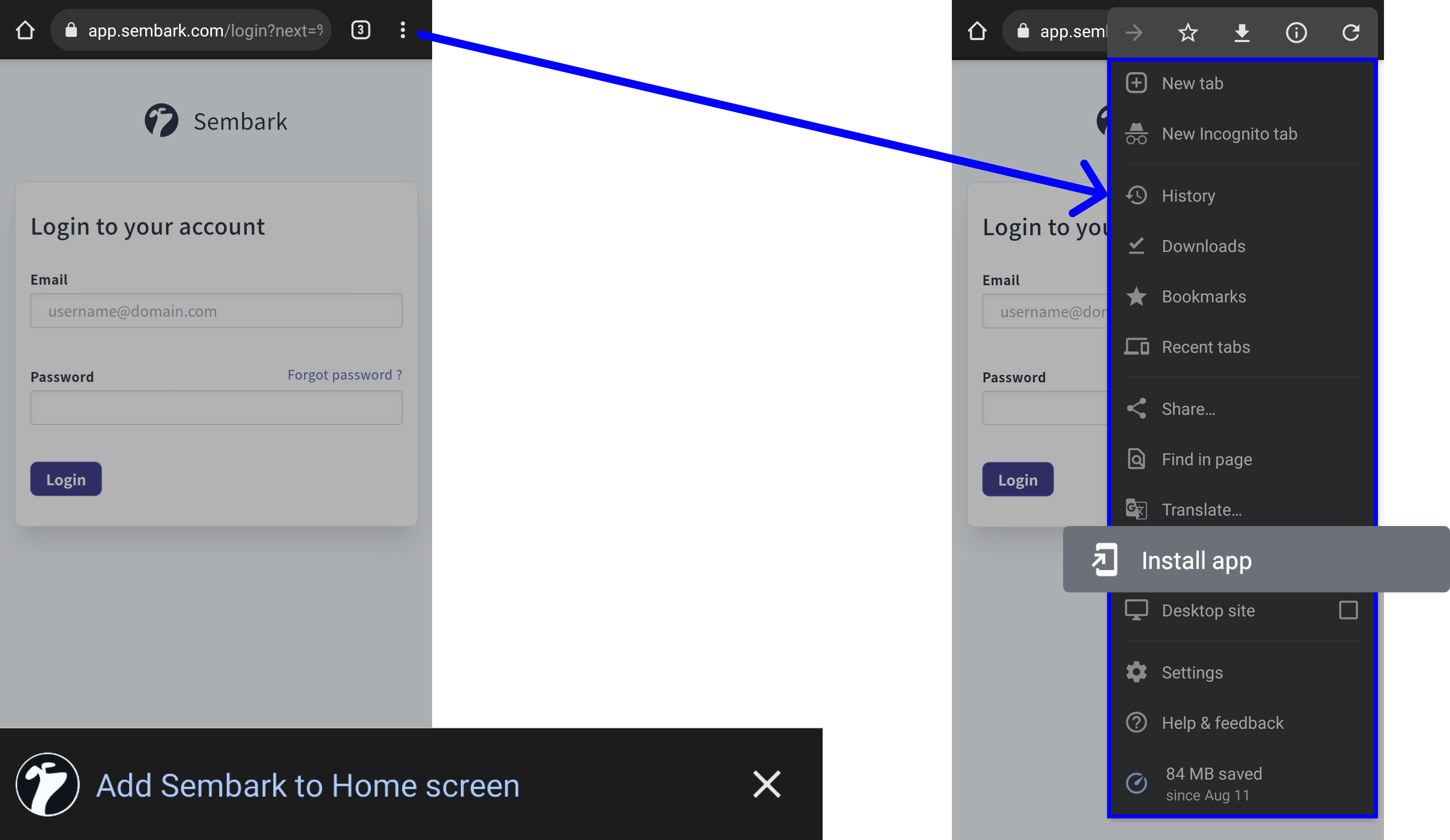
If you are not getting the Add to Home Screen prompt, then you can also install it using the Install app option shown in the right side of image above.
Once the application is installed, you will see it listed alongside your other applications. Now you can directly open it using this icon.
iOS
On iOS devices/iPhones, the process of installation is simple and similar to Android. Please follow these steps to install the web app on your device.
note
If some of these steps are missing on your device, then there are chances that your device doesn't yet support these features. Please wait for updates from Apple.
- First, you should open the web application in the
Safaribrowser. - Tap the icon featuring a
right-pointing arrowcoming out of a box along the top of the Safari window to open a drop-down menu. - Tap on
Add to Home Screen.The Add to Home dialog box will appear, with the icon that will be used for this website on the left side of the dialog box. - Enter the name for the application i.g. "Sembark", if not correct using the on-screen keyboard and tap
Add.
Safari will close automatically and you will be taken to where the icon is located on your iPad/iPhone device.
Updates
The update process of the application is very simple. Whenever you open the application, the application will check if there are any
updates and will notify you. Simply click on Update when notified and within 2-3 seconds, you will have the latest
version installed.
If you generally don't close the application, you can refresh the it to receice the updates.
- On Windows OS, click on Ctrl+Shift+R to refresh
- On MacOS, click on Cmd+Shift+R to refresh
- On Mobile,
pull down from the top(similar to how we refresh a web page in browser) to refresh
That's all for this release. Follow us on twitter for more updates.